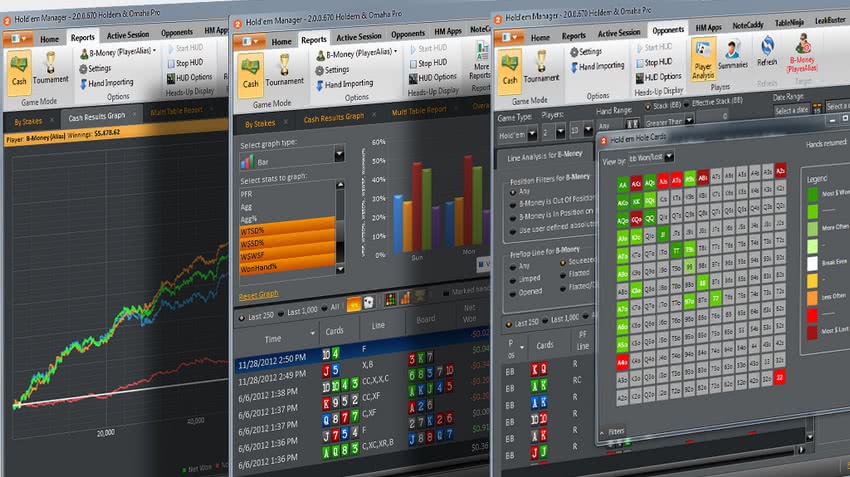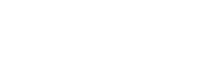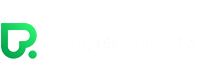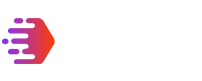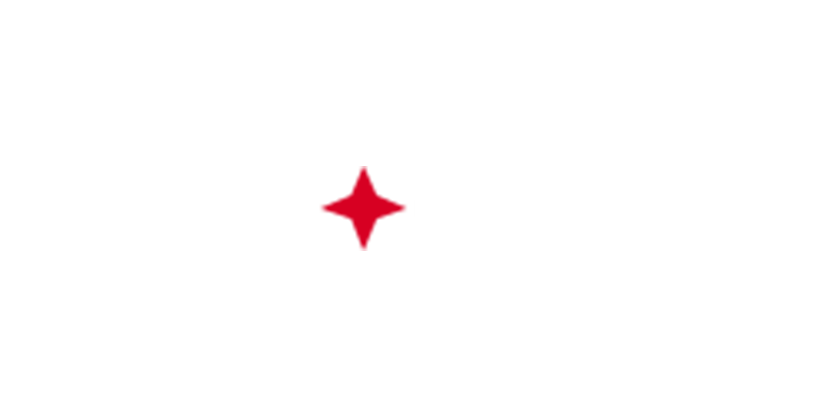Всем привет. В прошлой статье я рассказал про некоторые показатели HUD’а и как ими пользоваться. Сегодня я научу вас настраивать Pop-Up и HUD.
Как работать в Holdem Manager 2? Урок первый: настройка
Как работать в Holdem Manager 2? Урок второй: HUD
Настройка HUD
Открываем нашу программу Holdem Manager 2 и находим кнопку «HUD Settings» (см. рис 1).
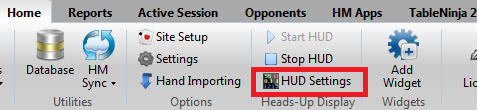
Появилось окно настройки HUD’а, и в левом верхнем окне мы видим, как выглядит HUD, который установлен в программе для покера по умолчанию (см. рис.2).
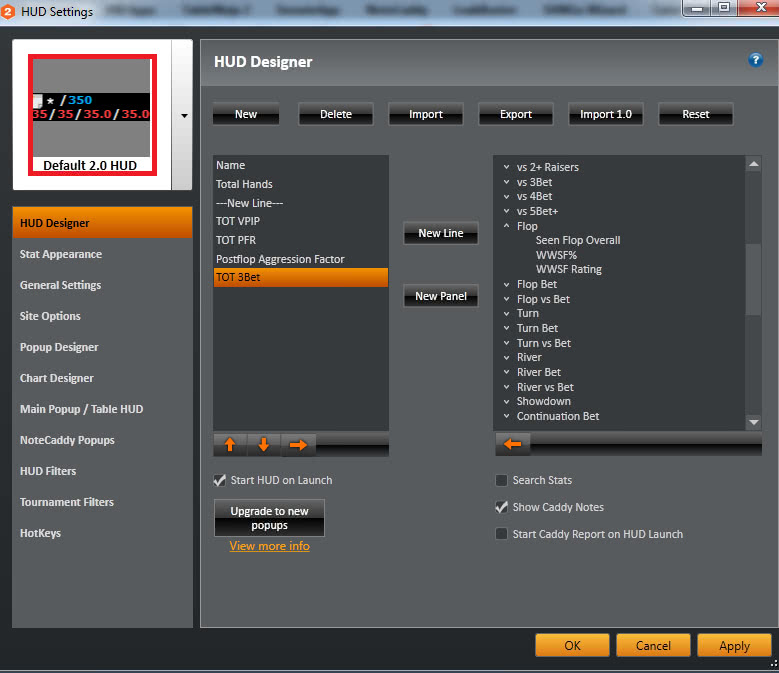
Главными здесь являются два поля: в левом – то, что мы выбрали (или выбрала программа для нас), в правом – все возможные показатели, которые есть в программе и которые мы можем использовать. Как мы обсуждали в прошлой статье, сейчас в левом поле: Name, Total Hands и следующее «—New Line—». Это означает, что следующий показатель будет начинаться с новой строчки. Между полями также есть кнопка «New Line» – эта кнопка и начинает добавлять показатели с новой строчки (см. рис. 3).
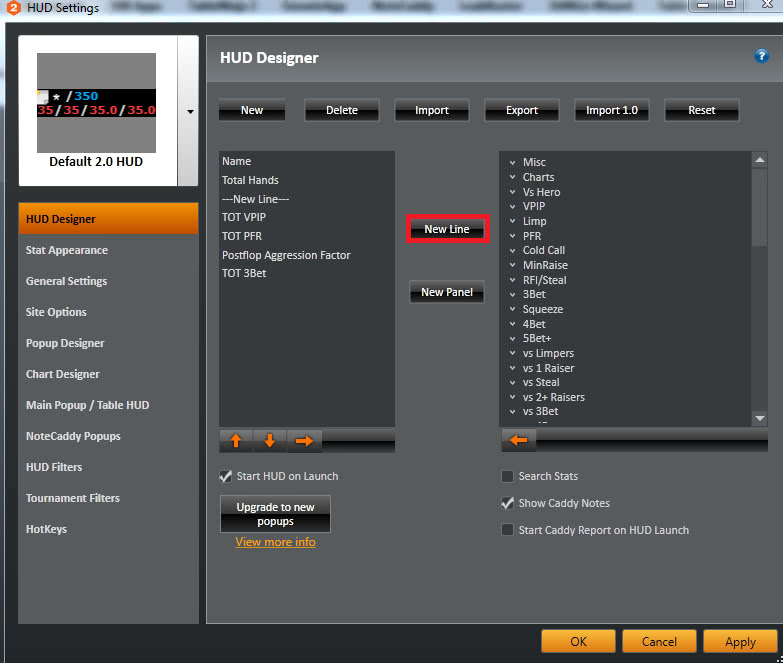
Таких строчек может быть сколько угодно. Главное, чтобы вся информация была полезна и не закрывала окно оппонента за покерным столом. Поначалу, вообще, лучше не перегружать наш HUD большим количеством показателей, чтобы не запутаться.
Внизу левого поля вы можете видеть три оранжевые стрелки (см. рис. 4).
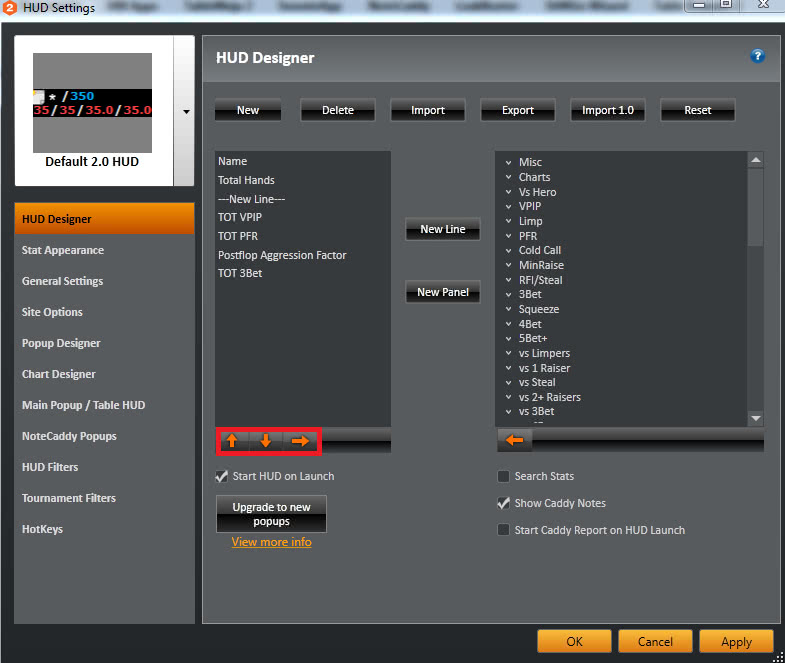
Они предназначены для перемещения и удаления показателей. Стрелка «вправо» перемещает показатель в правое окно, т.е. удаляет его из HUD’а. Стрелками «вверх» и «вниз» мы меняем положение показателя в списке, следовательно, меняем его положение в HUD’е.
Между полями, под кнопкой «New Line» есть кнопка «New Panel» (см. рис.5).

Можно настроить HUD, чтобы было несколько панелей, а не одна. Очень удобно их размещать вокруг окна соперника за покерным столом. Главный критерий – целесообразность и качество показателей, а не количество.
В правом поле данного окна находятся все показатели, которые нам может предложить программа Holdem Manager 2. Из-за огромного количества показателей они разбиты на группы. Например, если мы нажмем на галочку возле надписи VPIP, то получим большой список показателей, которые относятся к добровольному вкладыванию денег в банк игроком. Добавлять то, что нам нужно, мы будем выделением показателя и нажатием оранжевой стрелки «влево» внизу правого поля.
Под правым полем есть меню «Search Stats». Если мы поставим туда галочку, то над правым полем, появится строка поиска. Используя сокращения, о которых я рассказывал в прошлых статьях, можно самому быстрее найти нужный показатель.
Верхний блог кнопок (см. рис.6).
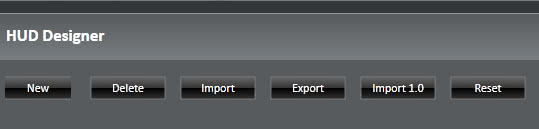
«New» — создать новый HUD.
«Delete» — удалить текущий.
«Export» — можно экспортировать созданный лично Вами HUD в виде файла на компьютер, передать (или продать) его, и импортировать на другом компьютере путем нажатия кнопки «Import». В появившемся окне просто выбрать файл HUD’а.
«Import 1.0» — импортировать HUD из программы Holdem Manager 1, если она у вас есть.
«Reset» — сбросить все настройки к настройкам по умолчанию.
Теперь еще о некоторых полезных опциях в настройках HUD’а. Слева в списке выбираем «Stat Appearance». Здесь можно настроить внешний вид статистических показателей (см. рис. 7).
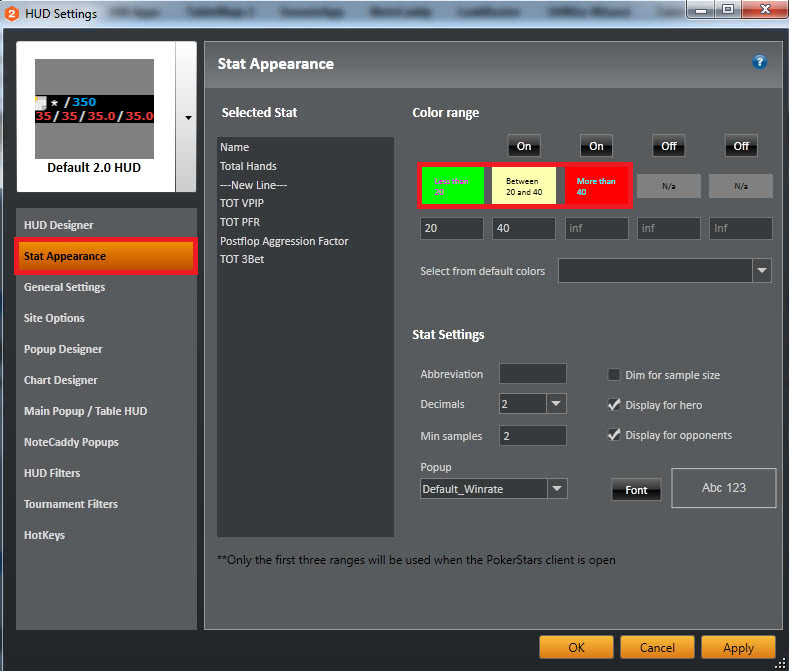
В колонке «Selected Stats» выделяем нужный показатель и чуть правее можем настроить его значения по цветам. По умолчанию здесь даны: показания меньше 20 будут выделены зеленым цветом, от 20 до 40 — бежевым цветом, показания свыше 40 — красным цветом. Это очень полезная опция, если применять ее грамотно.
Далее, чуть ниже нажимаем «General Settings» (см. рис.8)
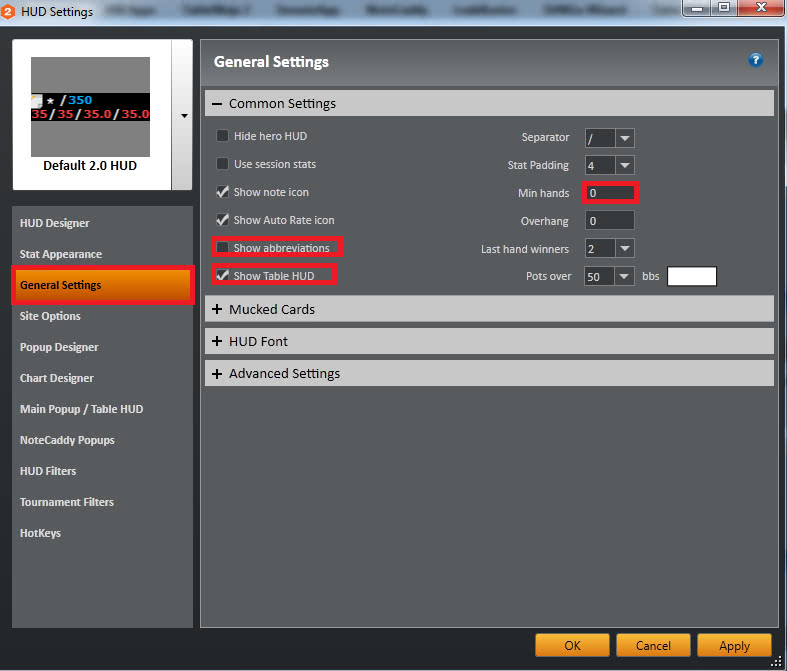
На что здесь интересное стоит обратить внимание?
«Hide hero HUD». Можно скрыть свой HUD для того, чтобы не занимал лишнее место за столом.
«Show abbreviations» — показывать аббревиатуры. Если здесь стоит галочка, то на каждом показателе HUD’а будет маленькое напоминание, что где находится (см. рис.9).
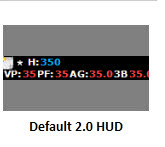
«Show table HUD». Если здесь стоит галочка (а она стоит по умолчанию), то в левом верхнем углу окна стола будет выводиться HUD стола. Если мы не хотим, чтобы лишняя информация была на экране, то убираем это галочку.
Далее, «Min hands». Здесь мы задаем минимальное количество рук на оппонента, до которого его HUD не будет появляться. Очень полезная функция, т.к. начинающие игроки не сильно обращают внимание на общее количество рук на оппонента в базе. Отсюда неправильная интерпретация данных и ошибки, часто дорогостоящие. Я советовал бы здесь установить минимальное значение хотя бы 50. Понятно, что чем больше, тем лучше, но если у нас меньше 50 рук на оппонента, то тяжело доверять даже таким простым показателям как VPIP.
Внимание! После каждого изменения, если мы хотим, чтобы оно сохранилось, нажимаем справа внизу кнопку «Apply», т.е. «Применить».
Настройка Popup’а
В списке слева выбираем «Popup Designer» (см. рис. 10)

Так как Pop-Up имеет множество вкладок, то сначала выбираем, какую вкладку будем редактировать. В поле слева находятся все возможные показатели, которые есть в программе. Находить мы их можем также как и HUD: через группы либо через строку поиска «Search stats», которая сейчас не видна из-за окна выбора вкладок. В правом поле нам показан пример того, как будет выглядеть Pop-Up. Поскольку Pop-Up – это, по сути, большая таблица, мы можем кнопками под примером Pop-Up’а добавлять и удалять столбцы, ряды, очищать выделенные ячейки, а также редактировать вид надписей, как в обычном текстовом редакторе.
К сожалению, в рамках данной статьи мы не можем рассмотреть абсолютно все опции настройки HUD’а и Pop-Up’а, но смысл в том, что абсолютно все нам и не нужны. Во-первых, чтобы пользоваться всей информацией, нам нужна очень большая база данных на конкретного оппонента. Во-вторых, я считаю, что не надо искать черную кошку в темной комнате, особенно если ее там нет. Вам на начальном этапе не нужно 50 показателей, т.к. это только может сбить правильные размышления лишней ненужной информацией.